Importing an existing WordPress website into the WordPress Toolkit via cPanel is a straightforward process. This is particularly helpful if your WordPress installation isn’t automatically recognized in the WordPress Toolkit, likely due to a manual installation.
Step 1: Log in to cPanel
- Access your cPanel account. Refer to the cPanel login guide if needed.
Step 2: Access WordPress Toolkit
- In cPanel’s home screen, go to the Domains section and click on “WordPress Toolkit.”
Step 3: Initiate the Scan
- From the WordPress Toolkit main page, click on the “Scan” button to detect any unlisted WordPress installations.
Step 4: Complete the Import
- After the scan, your WordPress install will appear on the WordPress Toolkit main page, ready for management.
Note: For quick admin panel login, you may be prompted to set a new password for your WordPress admin panel.
Creating Different Types of Web Redirects via cPanel
Web redirects in cPanel are categorized as either Temporary or Permanent, each serving specific purposes.
Temporary Redirects
- Used for short-term redirections, like during site maintenance (status code 302 – Found).
Permanent Redirects
- Used when a page or site has moved to a new domain permanently (status code 301 – Moved Permanently), helping search engines understand and adjust ranking signals to the new URL.
Setting Up a Domain Redirect in cPanel: Step-by-Step Guide
Step 1: Accessing cPanel
- Log into your cPanel account.
Step 2: Navigating to Redirects
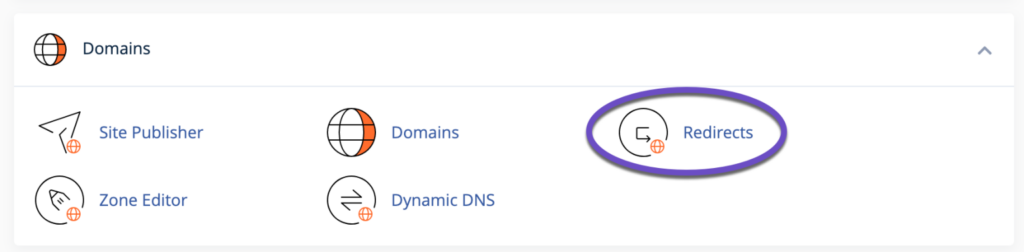
- Click on the “Redirects” button in the Domains section.
Step 3: Configuring the Redirect
- On the Add Redirect page, select the type of redirect (Permanent (301) or Temporary (302)) from the “Type” dropdown. Then choose the domain you want to redirect.
Step 4: Setting the Redirect Path
- Enter any folder names if necessary after the slash ‘/’.
Step 5: Specifying the Destination URL
- In the “Redirects to” field, input the URL you want to redirect to.
Step 6: Choosing www Preferences
- Select one of the options: “Only redirect with www.”, “Redirect with or without www.”, or “Do Not Redirect www.”
Step 7: Opting for Wild Card Redirect (Optional)
- Check this option to redirect subdirectories/files to corresponding paths in the new domain.
Step 8: Finalizing the Redirect
- Click the “Add” button to complete the setup.
These guides provide a clear path to importing a WordPress site into WordPress Toolkit and setting up various redirects in cPanel, simplifying website management and optimization.